วิธีใช้โปรแกรม Photoscape เบื้องต้นค่ะ :::
by aiwa
พอดีว่าทำเอาไว้ให้พี่ๆที่รู้จักกันอ่าน ไหนๆก็ทำแล้ว เลยเอามาฝากสาวๆจีบันด้วยแล้วกันนะคะ
สวัสดีค่า วันนี้จะมาทำ วิธีใช้โปรแกรมสุดเจ๋ง Photoscape นะคะ
โปรแกรมนี้ทำอะไรได้เยอะ แต่วาก็ทำไม่เป็นหรอกค่ะ 555555555
เอาวิธีใช้ เท่าที่วารู้มาฝากแล้วกันนะคะ ..
เริ่มแรก ไปโหลดมาก่อนค่ะที่นี่ >> http://www.photoscape.org/ps/main/download.php เลือกโหลด 1 อันนะคะ

เรียบร้อย install ลงเครื่อง เราก็จะได้โปรแกรมนี้มาแล้วค่ะ
พร้อมใช้งานแล้วววววว

ดับเบิ้ลคลิกที่ ICON แล้วก็เข้าสู่หน้าแรก ของโปรแกรมนี้ค่ะ
ในหน้านี้จะมีเครื่องมือมากมาย อย่าได้ไปสนใจมันค่ะ มันคงทำได้อีกเยอะ
แต่วาขอมาเล่าสู่กันฟัง ในอันที่ว่ายๆ และใช้ได้ทั่วไปนะคะ
นั่นก็คือ เจ้า 2 ตัวนี้ค่ะ Editor และ Page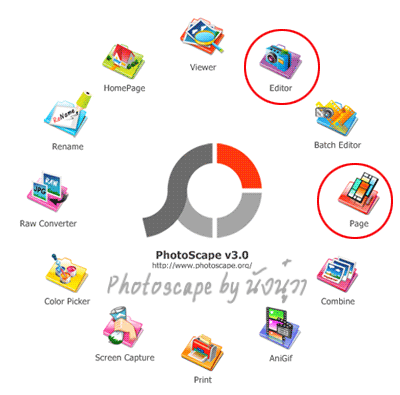
เริ่มแรกที่ Editor ก่อนนะคะ เราจะมา ย่อรูป ใส่กรอบ แต่งรูป ปรับสี
สารพัดจะทำค่ะ ถือเป็น เครื่องหลักๆที่น่าสนใจ และแพร่หลายค่ะ
ใช้งานง่าย แค่คลิ๊กๆๆๆ ก็เสร็จแล้ว เริ่มต้นมาดูหน้าตากันก่อน
พอเราคลิก Editor เข้ามา เราจะได้พบกับหน้าตาแบบนี้

คำอธิบายอยู่ในภาพแล้ว ว่าส่วนไหน มีหน้าที่อะไรบ้างนะคะ (ขี้เกียจพิมพ์ใหม่)
มาเริ่มกันเลยดีกว่าค่ะ เปิดภาพที่ต้องการออกมาเลยค่ะ เห็นภาพแล้วก็หิว 555

กดเลือกจากรูปด้านซ้าย รุปจะโผล่มาค่ะ ตอนนี้รูปเราจะเอียงอยู่
เราก็สามารถทำให้มันอยู่ในแบบที่ควรจะเป็นได้ด้วยโปรแกรมนี้
สังเกตุใต้ภาพจะมี ลูกศรอยู่ กดๆๆไปเลยค่ะ หมุนเอาตามอำเภอใจเลย

รูปนี้มันเอียงไปทางซ้าย เราก็กดลูกศรให้มันไปทางขวาปุ๊บ
ก็สวยแล้วค่ะ แก้วตั้งตรงแล้วค่า.... ต่อไปมาทำความรู้จักเครื่องมือต่างๆ
ที่อยู่ด้านล่างนะคะ สำคัญค่ะ ค่อยๆดูตามไปนะคะ
ในเมนูด้านล่างจะมี 4 Tab มาดู Tab แรกก่อน Home ค่ะ
ในหน้านี้จะรวมๆหลายอย่าง เราสามารถตกแต่งรูปได้ตามต้องการ
จนสวยออกมาเลยได้เพียงหน้านี้ค่ะ มีอธิบายหมดแล้วตามภาพ
(ขี้เกียจพิมพ์ซ้ำ...อีกแล้ว)
มาดูปุ่มสำคัญๆเช่นการ ย่อรูปค่ะ Resize นั่นเอง พอเรากดปุ่มนี้ปุ๊บ
จะมีหน้าต่าง Resize เด้งขึ้นมาให้เรา ใส่ขนาดที่ต้องการลงไป
เช่นเราต้องการรูปนี้กว้าง 500 Pixel เราก็ใส่ลงไปเลยเลข 500 ค่ะ
อีกด้านจะ set ค่า Auto ให้เราทันที

เสร็จแล้วก็กดปุ่ม OK เป็นอันเสร็จสิ้นการ ย่อรูปค่ะ
ต่อไปเราจะปรับแต่งอะไรก็กดๆดูได้เลย ใช้แค่กดเอาค่ะ
ใส่กรอบให้รูป ใช่ขอบ ใส่เส้นประรอบรูป ประ แสง สี เสียง
อุ๊ย เสียงไม่มี เว่อร์ไปค่ะ 55555 ออกมาก็จะได้แบบนี้แล้ว .....
ถ้าไม่พอใจขั้นตอนไหน Undo กลับได้ตลอดค่ะ
หรือ Undo All เพื่อเริ่มใหม่หมดก็ได้ค่ะ

แล้วก็มาถึง Tab ต่อไปค่ะ Tab Object ตรงนี้เอาไว้เพิ่มเติมเสริมแต่ง
ตัวการ์ตูน รูปภาพ ข้อความ รูปสี่เหลี่ยม สามเหลี่ยม เส้นต่างๆ ได้หมด
ถ้าอยากรู้ ต้องกดดูนะคะ . . .
มาที่ปุ่มแรก คือ ใส่ตัวการ์ตูนที่มีในโปรแกรมค่ะ
พอกดไปปุ๊บ ก็จะมีหน้าต่างขึ้นมาให้เราเลือก เอาอันไหนก็
ดับเบิ้ลคลิ๊กได้เลยค่ะ พอมาอยู่ในรูปเราก็เลื่อนไปมา ย่อขยายได้ด้วย

และอีกอันนึงคือ รูป บอลลูน ข้อความค่ะ เมื่อเรากดไปแล้ว
จะมีหน้าต่างเด้งขึ้นมา ให้เรา ใส่ข้อความ เลือกบอลลูน แล้วก็จัดตำแหน่ง
ต้องลองกดตามไปด้วย จะเข้าใจค่ะ เสร็จแล้ว กด OK นะคะ
เราเลื่อนบอลลูนข้อความที่ทำขึ้นไปทางไหนก็ได้ค่ะ โดยการคลิ๊ก
แล้วลากไปได้เลย
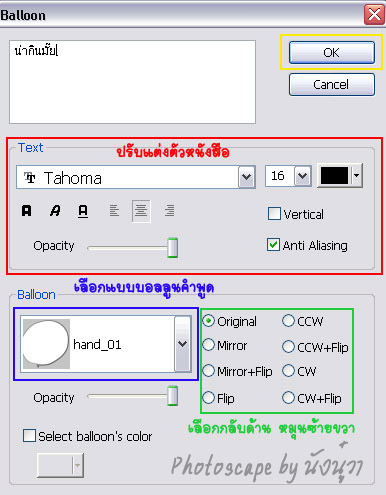
ออกมาเสร็จเรียบร้อยแล้ว ทำให้ดูเฉยๆนะคะ รกไปเลย แหะๆ
มีรูปให้เลือกเยอะมากๆ แล้วแต่ว่า จะทำอะรนะคะ ลองทำดู

มาถึง Tab ต่อไปค่ะ นั่นก็คือ Crop ค่ะ ใน Tab นี้จะมีเครื่องมือเอาไว้สำหรับ
ตัดรูปให้เหลือแค่ที่เราต้องการค่ะ มีขนาดให้เลือกว่าจะเอาขนาดไหนกดดูได้
แต่ถ้าเราไม่ Fix ขนาด เราก็เลือกไว้ที่ Crop freely นะคะ

พอเลือกแล้วก็ไปที่รูปเลยค่ะ ลากเมาส์ตามขนาดที่ต้องการได้เลย
เสร็จแล้วกด ปุ่ม Crop เราก็จะได้รูปที่ต้องการแล้วค่ะ
ส่วนถ้าต้องการจะให้การ Crop เป็นวงกลม หรือวงรี ให้ติ๊กเครื่องหมาย
ที่ช่อง Crop freely ค่ะ แล้วเอาเมาส์ไปลากในรูปเพื่อ Crop ส่วนที่ต้องการ
เป็นวงกลม หรือวงรี

เมื่อพอใจแล้วก็กดปุ่ม Crop เหมือนเดิมค่ะ แบบวงรีจะเลือกสีขอบได้ด้วยนะคะ
ต่อไปก็ไปดูที่ Tab สุดท้าย Region ค่ะ อันนี้ วาไม่เคยใช้เลยแหะ
แต่ก็คร่าวๆประมาณว่า ปรับแต่งรูปล่ะค่ะ
อันแรก Red Eye เดาเอาว่า มันจะแก้ไขปัญหารูปที่ ตาแดง
อันที่ 2 Mole เดาเอาอีกว่า มันจะทำให้รูปเบลอๆ ทำรูปให้อาร์ทๆ
อันที่ 3 Mosaic อันนี้ทำให้รูปเป็นแบบ รูปเซนเซอร์ หรือใส่ Noise
วิธีใช้คือ ลากครอบพื้นที่ในรูปเลยค่ะ
มันก็จะกลายเป็นแบบที่เราเลือกทันที.........ต้องลอง!

เมื่อเรา ทำรูปเสร็จหมดแล้ว เราก็มา Save รูป กันดีกว่าค่ะ
กดปุ่ม Save ขวามือสุด มันก็จะมีหน้าต่างเด้งขึ้นมา 3 แบบ
ให้เราเลือก save กัน แต่ละอันคืออะไร ดูเอาตามภาพ เช่นเดิม

ที่แนะนำคงเป็น Save As ค่ะ กันพลาด แล้วเราก็คุ้นๆกันอยู่แล้ว
พอกด Save As ก็จะมีให้เลือกโฟลเดอร์ที่ต้องการจัดเก็บ
แล้วก็มีให้เราเลือกคุณภาพของรูปค่ะ เท่าที่เคยใช้มาโปรแกรมนี้
จะหลอกๆตาเราเวลา save พอเราเลือก Quality ซัก 80% รูปจะดู
ขนาดน้อยมาก ทั้งๆที่ 80% ถือว่าชัดมาก ถ้า save โดย Photoshop
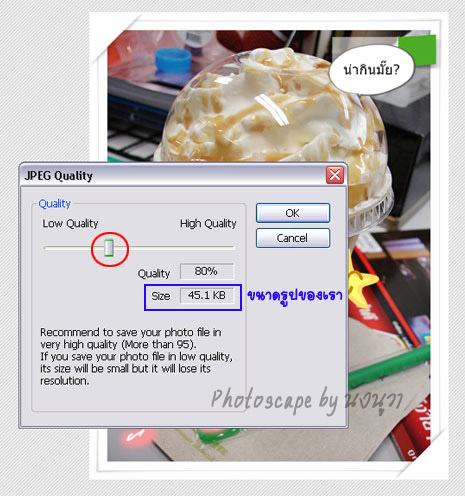
และนี่คือรูปที่ได้ออกมา ที่เราทำเมื่อสักครู่นี้ค่ะ . . .
ความละเอียด ใช้ได้ค่ะ . . . บางจุดแอบมัว ชั่งมันเนอะ
เพราะถ้าเลือกเยอะๆ รูปจะใหญ่และหนักมากค่ะ
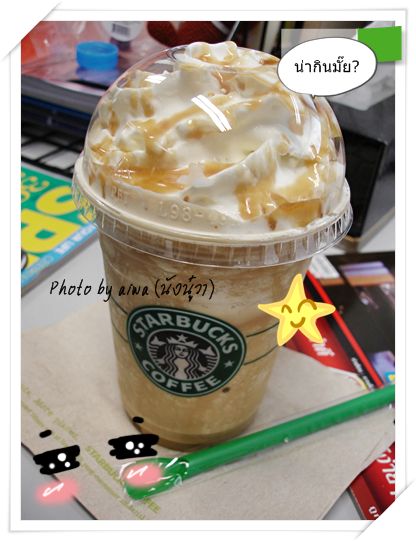
ต่อไป มาถึงอีกตัวนึง ที่จะมาเล่าสู่กันฟังนะคะ
อันนี้สืบเนื่องจากมีคนหลังไมค์ มาถามเยอะ ตอนที่วา
รีวิวทริปไปเที่ยว เชียงใหม่ที่ ห้อง BluePlanet ในพันทิบ
ใช้รูปแบบ หลายๆกรอบ มีคนถามมากมายว่าทำยังไง
เลยได้ ฮึดทำ How To รวบยอดขึ้นมาเลย สำหรับโปรแกรมนี้
เริ่มเลยนะคะ จากหน้าที่เราทำเสร็จเมื่อกี้ ให้มองไปที่ซ้ายมือบน
จะมีเมนูย่อยๆอยู่ค่ะ หน้าที่เราอยู่ คือ Editor ในกรอบสีชมพูนั่นเอง
ถ้าเราจะกลับไปที่หน้าแรกสุดของโปรแกรม ให้กดตรง Photoscape
ในกรอบสีน้ำเงินได้เลยนะคะ แต่ถ้าเราจะไปทำเมนูอื่นๆ
เช่น ทำรูปหลายกรอบ ก็กดที่เมนู Page ในกรอบสีเขียว ได้เลยจ้า กดที่ Page ปุ๊บ เราจะเข้าสู่หน้าการทำรูปแบบหลายๆกรอบแล้วค่ะ
กดที่ Page ปุ๊บ เราจะเข้าสู่หน้าการทำรูปแบบหลายๆกรอบแล้วค่ะ
อันนี้เป็นหน้าเริ่มต้น รายละเอียดดังภาพ

หลังจากเลือกกรอบที่ต้องการจากขวามือเสร็จ ก็จัดการ เลือกโฟลเดอร์รูป
และลากรูปมาใส่ได้เลยค่ะ หรือจะคลิ๊กที่กรอบ เพื่อเพิ่มรูปก็ได้ค่ะ
เลื่อนรูปไปมาได้ด้วยค่ะ
( * อย่าแอบตกใจรูปนางแบบนะค๊า กร๊ากกกกกกกกกกกกก * )
เราสามารถเพิ่มขนาดรูปได้ด้วยนะคะ size มาตรฐานเริ่มต้นจะ 404 x 404
ถ้าเรากดที่ตัวการ์ตูน จะเลือกขนาดใหญ่ หรือเล็กได้ตาม % เลยค่ะ
หรือจะใส่กรอบให้รูปแต่ละรูปก็ได้ โดยการคลิ๊กที่ปุ่ม Frame ค่ะ
การใส่กรอบแบบนี้จะเป็นการใส่กรอบให้ทุกรูปของเราเลยนะคะ
ข้อเสียคือมันจะกินรูปเข้าไปค่ะ
สมมุติว่าเสร็จแล้ว เราก็สามารถ Save ได้เลยตามปกติ
วิธีเซฟตามด้านบนเลยนะคะ แต่ถ้า อยากตกแต่งเพิ่ม
กดที่ Edit ได้เลยค่ะ
หลังจากกดปุ่ม Edit แล้ว โปรแกรมจะพาเราเข้าสู่หน้า Editor
เพื่อจัดการรูปได้ทันทีเลย ง่ายจังๆๆ เราก็สามารถปรับแสง ปรับสี
ใส่ตัวการ์ตูนได้ตามใจปารถนาเลยนะคะ ตามด้านบนเลย
และรูปสำเร็จก็ออกมาแล้วค่า
เนียนกิ๊งๆๆ ไม่ต้องพึ่งครีมใดใดเลยทีเดียวค่ะ 5555
ลองเล่นกันดูนะคะ เป็นโปรแกรมที่ง่ายแล้วก็หลากหลายดี
ที่สำคัญฟรีด้วยล่ะค่ะ (สำคัญสุด...!!)
ขอบคุณโปรแกรม Photoscape มา ณ โอกาสนี้
ถึงแม้นคนทำโปรแกรมจะไม่รู้เรื่องก็ตาม
ขอบพระคุณมากๆค่า
by aiwa

พอดีว่าทำเอาไว้ให้พี่ๆที่รู้จักกันอ่าน ไหนๆก็ทำแล้ว เลยเอามาฝากสาวๆจีบันด้วยแล้วกันนะคะ
สวัสดีค่า วันนี้จะมาทำ วิธีใช้โปรแกรมสุดเจ๋ง Photoscape นะคะ
โปรแกรมนี้ทำอะไรได้เยอะ แต่วาก็ทำไม่เป็นหรอกค่ะ 555555555
เอาวิธีใช้ เท่าที่วารู้มาฝากแล้วกันนะคะ ..
เริ่มแรก ไปโหลดมาก่อนค่ะที่นี่ >> http://www.photoscape.org/ps/main/download.php เลือกโหลด 1 อันนะคะ

เรียบร้อย install ลงเครื่อง เราก็จะได้โปรแกรมนี้มาแล้วค่ะ
พร้อมใช้งานแล้วววววว

ดับเบิ้ลคลิกที่ ICON แล้วก็เข้าสู่หน้าแรก ของโปรแกรมนี้ค่ะ

ในหน้านี้จะมีเครื่องมือมากมาย อย่าได้ไปสนใจมันค่ะ มันคงทำได้อีกเยอะ
แต่วาขอมาเล่าสู่กันฟัง ในอันที่ว่ายๆ และใช้ได้ทั่วไปนะคะ
นั่นก็คือ เจ้า 2 ตัวนี้ค่ะ Editor และ Page
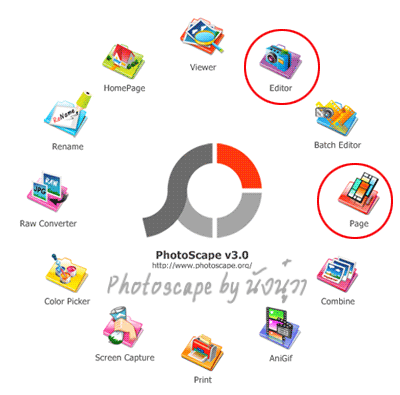
เริ่มแรกที่ Editor ก่อนนะคะ เราจะมา ย่อรูป ใส่กรอบ แต่งรูป ปรับสี
สารพัดจะทำค่ะ ถือเป็น เครื่องหลักๆที่น่าสนใจ และแพร่หลายค่ะ
ใช้งานง่าย แค่คลิ๊กๆๆๆ ก็เสร็จแล้ว เริ่มต้นมาดูหน้าตากันก่อน
พอเราคลิก Editor เข้ามา เราจะได้พบกับหน้าตาแบบนี้

คำอธิบายอยู่ในภาพแล้ว ว่าส่วนไหน มีหน้าที่อะไรบ้างนะคะ (ขี้เกียจพิมพ์ใหม่)
มาเริ่มกันเลยดีกว่าค่ะ เปิดภาพที่ต้องการออกมาเลยค่ะ เห็นภาพแล้วก็หิว 555

กดเลือกจากรูปด้านซ้าย รุปจะโผล่มาค่ะ ตอนนี้รูปเราจะเอียงอยู่
เราก็สามารถทำให้มันอยู่ในแบบที่ควรจะเป็นได้ด้วยโปรแกรมนี้
สังเกตุใต้ภาพจะมี ลูกศรอยู่ กดๆๆไปเลยค่ะ หมุนเอาตามอำเภอใจเลย

รูปนี้มันเอียงไปทางซ้าย เราก็กดลูกศรให้มันไปทางขวาปุ๊บ
ก็สวยแล้วค่ะ แก้วตั้งตรงแล้วค่า.... ต่อไปมาทำความรู้จักเครื่องมือต่างๆ
ที่อยู่ด้านล่างนะคะ สำคัญค่ะ ค่อยๆดูตามไปนะคะ

ในเมนูด้านล่างจะมี 4 Tab มาดู Tab แรกก่อน Home ค่ะ
ในหน้านี้จะรวมๆหลายอย่าง เราสามารถตกแต่งรูปได้ตามต้องการ
จนสวยออกมาเลยได้เพียงหน้านี้ค่ะ มีอธิบายหมดแล้วตามภาพ
(ขี้เกียจพิมพ์ซ้ำ...อีกแล้ว)
มาดูปุ่มสำคัญๆเช่นการ ย่อรูปค่ะ Resize นั่นเอง พอเรากดปุ่มนี้ปุ๊บ
จะมีหน้าต่าง Resize เด้งขึ้นมาให้เรา ใส่ขนาดที่ต้องการลงไป
เช่นเราต้องการรูปนี้กว้าง 500 Pixel เราก็ใส่ลงไปเลยเลข 500 ค่ะ
อีกด้านจะ set ค่า Auto ให้เราทันที

เสร็จแล้วก็กดปุ่ม OK เป็นอันเสร็จสิ้นการ ย่อรูปค่ะ
ต่อไปเราจะปรับแต่งอะไรก็กดๆดูได้เลย ใช้แค่กดเอาค่ะ
ใส่กรอบให้รูป ใช่ขอบ ใส่เส้นประรอบรูป ประ แสง สี เสียง
อุ๊ย เสียงไม่มี เว่อร์ไปค่ะ 55555 ออกมาก็จะได้แบบนี้แล้ว .....
ถ้าไม่พอใจขั้นตอนไหน Undo กลับได้ตลอดค่ะ
หรือ Undo All เพื่อเริ่มใหม่หมดก็ได้ค่ะ

แล้วก็มาถึง Tab ต่อไปค่ะ Tab Object ตรงนี้เอาไว้เพิ่มเติมเสริมแต่ง
ตัวการ์ตูน รูปภาพ ข้อความ รูปสี่เหลี่ยม สามเหลี่ยม เส้นต่างๆ ได้หมด
ถ้าอยากรู้ ต้องกดดูนะคะ . . .

มาที่ปุ่มแรก คือ ใส่ตัวการ์ตูนที่มีในโปรแกรมค่ะ
พอกดไปปุ๊บ ก็จะมีหน้าต่างขึ้นมาให้เราเลือก เอาอันไหนก็
ดับเบิ้ลคลิ๊กได้เลยค่ะ พอมาอยู่ในรูปเราก็เลื่อนไปมา ย่อขยายได้ด้วย

และอีกอันนึงคือ รูป บอลลูน ข้อความค่ะ เมื่อเรากดไปแล้ว
จะมีหน้าต่างเด้งขึ้นมา ให้เรา ใส่ข้อความ เลือกบอลลูน แล้วก็จัดตำแหน่ง
ต้องลองกดตามไปด้วย จะเข้าใจค่ะ เสร็จแล้ว กด OK นะคะ
เราเลื่อนบอลลูนข้อความที่ทำขึ้นไปทางไหนก็ได้ค่ะ โดยการคลิ๊ก
แล้วลากไปได้เลย
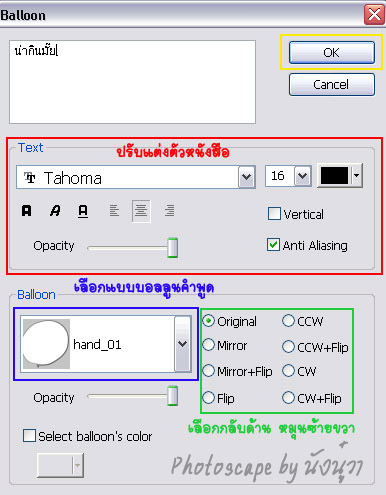
ออกมาเสร็จเรียบร้อยแล้ว ทำให้ดูเฉยๆนะคะ รกไปเลย แหะๆ
มีรูปให้เลือกเยอะมากๆ แล้วแต่ว่า จะทำอะรนะคะ ลองทำดู

มาถึง Tab ต่อไปค่ะ นั่นก็คือ Crop ค่ะ ใน Tab นี้จะมีเครื่องมือเอาไว้สำหรับ
ตัดรูปให้เหลือแค่ที่เราต้องการค่ะ มีขนาดให้เลือกว่าจะเอาขนาดไหนกดดูได้
แต่ถ้าเราไม่ Fix ขนาด เราก็เลือกไว้ที่ Crop freely นะคะ

พอเลือกแล้วก็ไปที่รูปเลยค่ะ ลากเมาส์ตามขนาดที่ต้องการได้เลย
เสร็จแล้วกด ปุ่ม Crop เราก็จะได้รูปที่ต้องการแล้วค่ะ

ส่วนถ้าต้องการจะให้การ Crop เป็นวงกลม หรือวงรี ให้ติ๊กเครื่องหมาย
ที่ช่อง Crop freely ค่ะ แล้วเอาเมาส์ไปลากในรูปเพื่อ Crop ส่วนที่ต้องการ
เป็นวงกลม หรือวงรี

เมื่อพอใจแล้วก็กดปุ่ม Crop เหมือนเดิมค่ะ แบบวงรีจะเลือกสีขอบได้ด้วยนะคะ
ต่อไปก็ไปดูที่ Tab สุดท้าย Region ค่ะ อันนี้ วาไม่เคยใช้เลยแหะ
แต่ก็คร่าวๆประมาณว่า ปรับแต่งรูปล่ะค่ะ
อันแรก Red Eye เดาเอาว่า มันจะแก้ไขปัญหารูปที่ ตาแดง
อันที่ 2 Mole เดาเอาอีกว่า มันจะทำให้รูปเบลอๆ ทำรูปให้อาร์ทๆ
อันที่ 3 Mosaic อันนี้ทำให้รูปเป็นแบบ รูปเซนเซอร์ หรือใส่ Noise
วิธีใช้คือ ลากครอบพื้นที่ในรูปเลยค่ะ
มันก็จะกลายเป็นแบบที่เราเลือกทันที.........ต้องลอง!

เมื่อเรา ทำรูปเสร็จหมดแล้ว เราก็มา Save รูป กันดีกว่าค่ะ
กดปุ่ม Save ขวามือสุด มันก็จะมีหน้าต่างเด้งขึ้นมา 3 แบบ
ให้เราเลือก save กัน แต่ละอันคืออะไร ดูเอาตามภาพ เช่นเดิม

ที่แนะนำคงเป็น Save As ค่ะ กันพลาด แล้วเราก็คุ้นๆกันอยู่แล้ว
พอกด Save As ก็จะมีให้เลือกโฟลเดอร์ที่ต้องการจัดเก็บ
แล้วก็มีให้เราเลือกคุณภาพของรูปค่ะ เท่าที่เคยใช้มาโปรแกรมนี้
จะหลอกๆตาเราเวลา save พอเราเลือก Quality ซัก 80% รูปจะดู
ขนาดน้อยมาก ทั้งๆที่ 80% ถือว่าชัดมาก ถ้า save โดย Photoshop
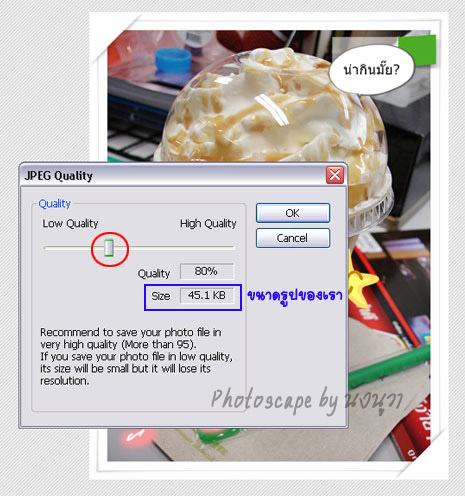
และนี่คือรูปที่ได้ออกมา ที่เราทำเมื่อสักครู่นี้ค่ะ . . .
ความละเอียด ใช้ได้ค่ะ . . . บางจุดแอบมัว ชั่งมันเนอะ
เพราะถ้าเลือกเยอะๆ รูปจะใหญ่และหนักมากค่ะ
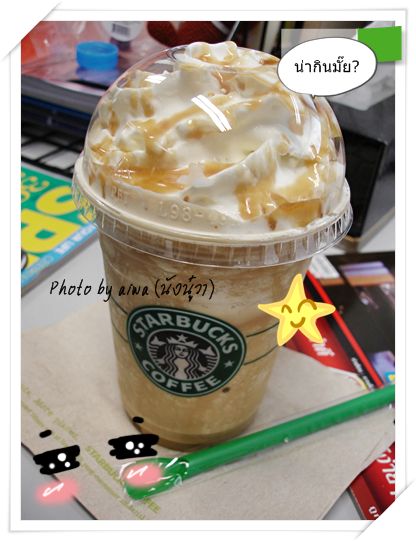
ต่อไป มาถึงอีกตัวนึง ที่จะมาเล่าสู่กันฟังนะคะ
อันนี้สืบเนื่องจากมีคนหลังไมค์ มาถามเยอะ ตอนที่วา
รีวิวทริปไปเที่ยว เชียงใหม่ที่ ห้อง BluePlanet ในพันทิบ
ใช้รูปแบบ หลายๆกรอบ มีคนถามมากมายว่าทำยังไง
เลยได้ ฮึดทำ How To รวบยอดขึ้นมาเลย สำหรับโปรแกรมนี้
เริ่มเลยนะคะ จากหน้าที่เราทำเสร็จเมื่อกี้ ให้มองไปที่ซ้ายมือบน
จะมีเมนูย่อยๆอยู่ค่ะ หน้าที่เราอยู่ คือ Editor ในกรอบสีชมพูนั่นเอง
ถ้าเราจะกลับไปที่หน้าแรกสุดของโปรแกรม ให้กดตรง Photoscape
ในกรอบสีน้ำเงินได้เลยนะคะ แต่ถ้าเราจะไปทำเมนูอื่นๆ
เช่น ทำรูปหลายกรอบ ก็กดที่เมนู Page ในกรอบสีเขียว ได้เลยจ้า

อันนี้เป็นหน้าเริ่มต้น รายละเอียดดังภาพ

หลังจากเลือกกรอบที่ต้องการจากขวามือเสร็จ ก็จัดการ เลือกโฟลเดอร์รูป
และลากรูปมาใส่ได้เลยค่ะ หรือจะคลิ๊กที่กรอบ เพื่อเพิ่มรูปก็ได้ค่ะ
เลื่อนรูปไปมาได้ด้วยค่ะ
( * อย่าแอบตกใจรูปนางแบบนะค๊า กร๊ากกกกกกกกกกกกก * )

เราสามารถเพิ่มขนาดรูปได้ด้วยนะคะ size มาตรฐานเริ่มต้นจะ 404 x 404
ถ้าเรากดที่ตัวการ์ตูน จะเลือกขนาดใหญ่ หรือเล็กได้ตาม % เลยค่ะ

หรือจะใส่กรอบให้รูปแต่ละรูปก็ได้ โดยการคลิ๊กที่ปุ่ม Frame ค่ะ
การใส่กรอบแบบนี้จะเป็นการใส่กรอบให้ทุกรูปของเราเลยนะคะ
ข้อเสียคือมันจะกินรูปเข้าไปค่ะ

สมมุติว่าเสร็จแล้ว เราก็สามารถ Save ได้เลยตามปกติ
วิธีเซฟตามด้านบนเลยนะคะ แต่ถ้า อยากตกแต่งเพิ่ม
กดที่ Edit ได้เลยค่ะ

หลังจากกดปุ่ม Edit แล้ว โปรแกรมจะพาเราเข้าสู่หน้า Editor
เพื่อจัดการรูปได้ทันทีเลย ง่ายจังๆๆ เราก็สามารถปรับแสง ปรับสี
ใส่ตัวการ์ตูนได้ตามใจปารถนาเลยนะคะ ตามด้านบนเลย

และรูปสำเร็จก็ออกมาแล้วค่า
เนียนกิ๊งๆๆ ไม่ต้องพึ่งครีมใดใดเลยทีเดียวค่ะ 5555
ลองเล่นกันดูนะคะ เป็นโปรแกรมที่ง่ายแล้วก็หลากหลายดี
ที่สำคัญฟรีด้วยล่ะค่ะ (สำคัญสุด...!!)

ขอบคุณโปรแกรม Photoscape มา ณ โอกาสนี้
ถึงแม้นคนทำโปรแกรมจะไม่รู้เรื่องก็ตาม
ขอบพระคุณมากๆค่า

 บ้าน
บ้าน
